Router Setup
To get an internet connection at your home, you should set up a WiFi router. The WiFi router can either connect to the internet modem or directly to the wall internet outlet. After this connection, you configure router settings. This page will walk you through instructions for router setup of different brands.
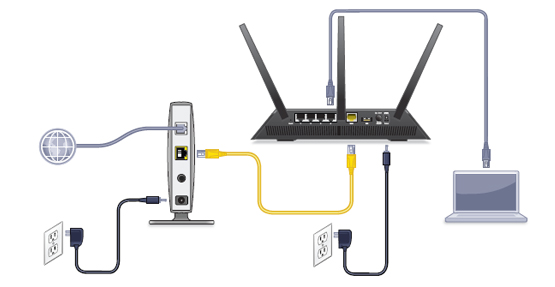
Netgear Router Setup
- Keep the Netgear router close to the internet modem.
- Insert one end of a LAN cable into the modem and the second end into the yellow internet port on the Netgear router.
- Now supply power to the modem and the router.
- Connect your computer/laptop/mobile phone to the router’s network.
- You can check the router’s default WiFi name and password on its label or user guide.
- You can also make a LAN connection.
- Open a browser and type http://routerlogin.net or http://192.168.1.1.
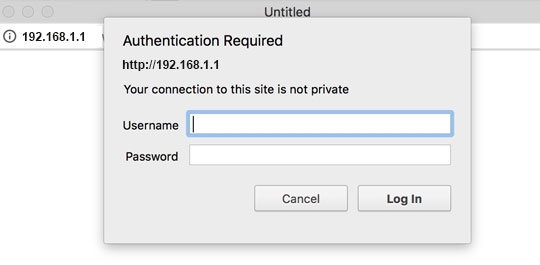
- Make sure that you are typing the URL or IP correctly. Avoid typing mistakes like 192.168.l.l.
- Press Enter to reach the 192.168.1.1. login page.
- Insert the default admin username and password.
- Default Username: admin
- Default Password: password
- You can also check the user manual or sticker on the router for this information.
- Click Login to reach the Netgear router setup page.
- Customize WiFi details like WiFi name and password for router.
- Also create an admin password for the router.
- Complete the setup instructions on the screen to carry out Netgear router setup using the www.routerlogin.net login web interface.
Linksys Router Setup
- Link the modem’s LAN port to the Internet port on the Linksys router using an Ethernet cable.
- Plug in the devices and power them on.
- Connect your PC or phone to the router’s default network. The default network name of the Linksys router will be Linksysxxxxx. The last 5 digits of the serial number of the router are represented by xxxxx.
- Load up a supported browser and visit http://myrouter.local or http://192.168.1.1.
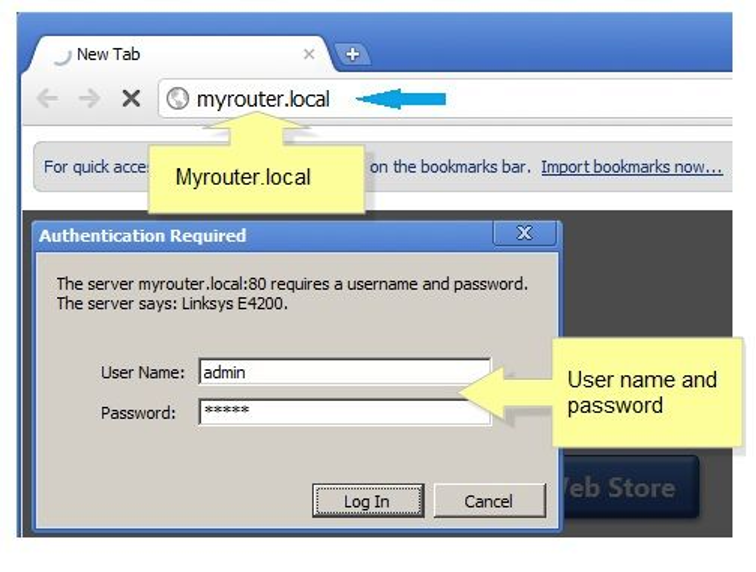
- Enter the router’s default password.
- The default password is admin. Click Login.
- Click on Configuration > WiFi > Basic Wireless Settings.
- Configure WiFi settings by assigning WiFi names and passwords for 2.4 GHz and 5 GHz network bands.
- Create an admin name and save the settings.
This completes Linksys router setup using myrouter.local or 192.168.1.1 web based interface.
TP-Link Router Setup
- Run an Ethernet cable from modem or wall gateway to the TP-Link router’s WAN port.
- Apply power and turn on the devices.
- Open a browser and type http://tplinkwifi.net or tplinkwifi.net in the address field. The default IP address 192.168.1.1 can also be used instead.
- Enter admin in both username and password fields and click Login.
- Select the time zone.
- Choose the Internet connection type from PPPoE, Dynamic IP, or Static IP. If you do not know which one to choose, get in touch with your ISP.
- Customize and assign WiFi names and passwords for 2.4 GHz and 5 GHz network bands.
- Set up an Update Time if you wish to go for automatic updates or you can select Not now to skip it.
- Click Next and you’re done with the TP-Link router setup using the web interface via http://tplinkwifi.net.
Rockspace Router Setup
- Plug in the Rockspace WiFi router and turn it on.
- Insert the Ethernet cable into the WAN port on the router and the modem.
- The WAN LED on the router turns on.
- Now connect to the router’s WiFi by joining its default network Rockspace_EXT.
- You can also make a LAN connection to connect to the router’s network.
- Now, launch a browser and insert http://re.rockspace.local in its address field.
- The default IP address http://192.168.0.1 can also be put to use.
- Hitting the Enter key takes you to the setup page of the router.
- Click Start and it will detect your network connection.
- Set up a WiFi name and password for the Rockspace router.
- Create an admin password as well.
- Click Next and you are done with the Rockspace router setup.
Verizon Fios Router Setup
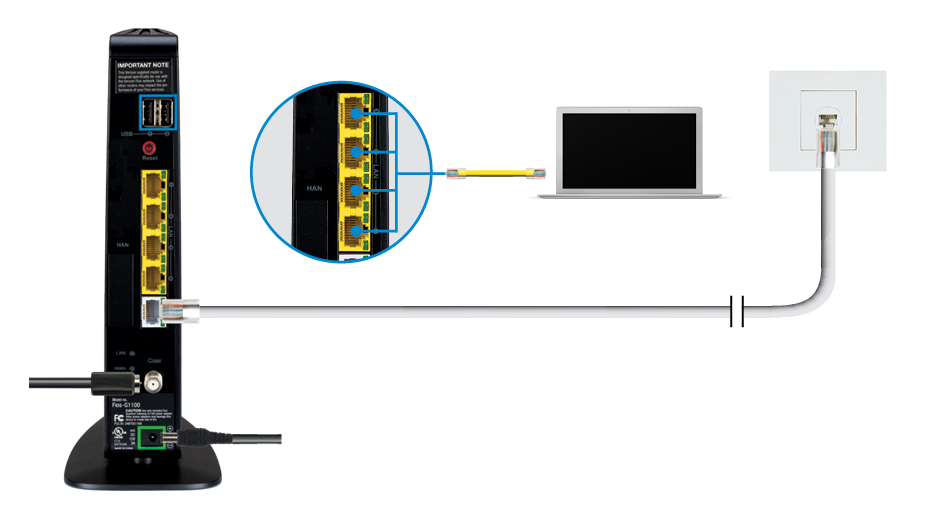
- Insert the coax cable from the coax outlet to the Fios router.
- You can also connect the Ethernet cable to the WAN port on the router and the other end to the Ethernet wall outlet.
- Connect the power cord and supply power to the router.
- Let the Power LED turn solid white.
- Now, connect to the router’s internet using either WiFi or wired connection.
- For the WiFi connection, check the WiFi name and password on a label on the router.
- Now, load up an internet browser and insert myfiosgateway.com in the URL field and hit Enter.
- Execute the on-screen prompts and complete the Verizon Fios router setup.
D-Link Router Setup
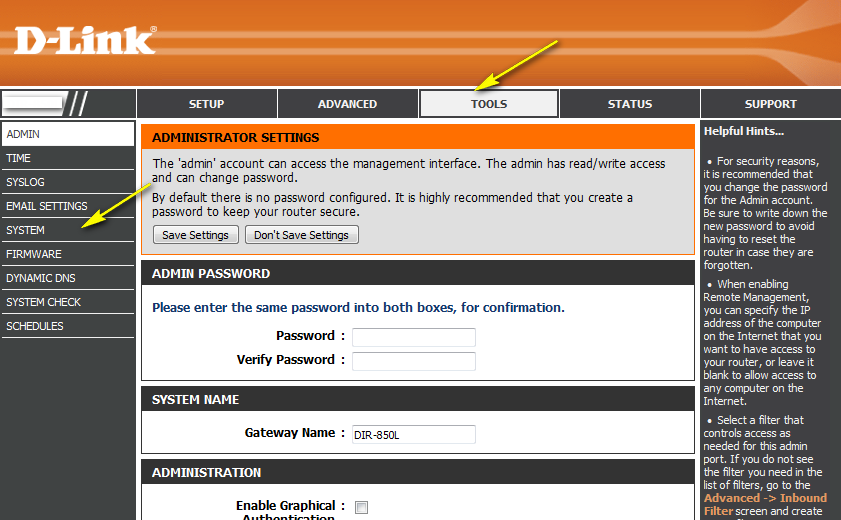
- Power down the internet modem for some time.
- Connect an Ethernet cable to the modem and Internet port on the D-Link router.
- Connect another cable to your computer and LAN port on the router.
- Supply power to the internet modem and wait for about 2 minutes.
- Plug in the D-Link router and let it fully boot up.
- Run an internet browser on the computer.
- Visit http://dlinkrouter or http://dlinkrouter.local or http://192.168.0.1 by inserting it in the address field.
- You will be taken to the D-Link router setup wizard.
- Click Next.
- It will detect your internet connection type.
- If prompted, type username and password.
- Create WiFi names and passwords for both 2.4 GHz and 5 GHz wireless frequencies.
- Click Next.
- Create an admin password for your router.
- Click Next.
- Select the time zone and click Next.
- A window will appear displaying all the settings customized by you.
- Click Next and you have completed the D-Link router setup through web interface.